The YI IoT camera app for pc allows you to stay connected with your loved ones by providing real-time video and audio whenever and wherever you are, all with the touch of a finger.
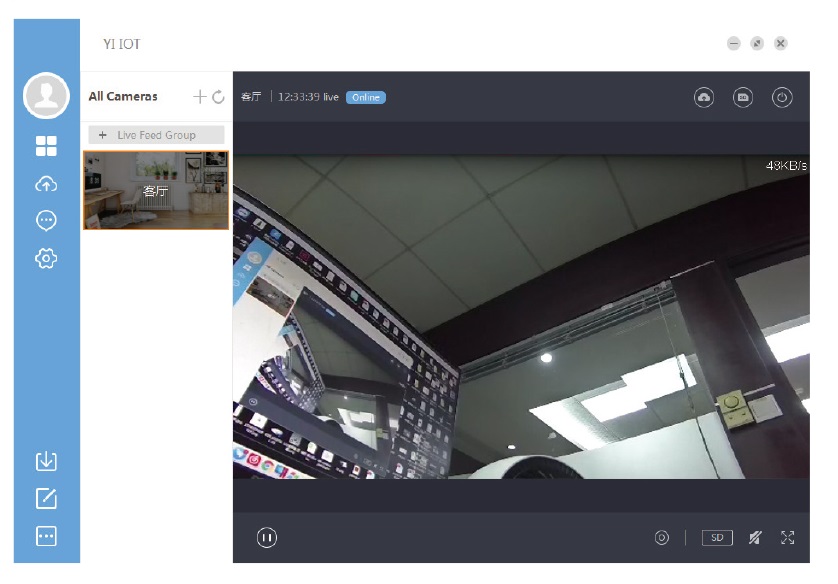
How to download and use the YI IoT camera app on your PC
Start by installing an Android emulator, such as BlueStacks or NoxPlayer, on your computer. Open the emulator, sign in to the Google Play Store, and search for the “YI IoT” app. Download and install the app, then launch it within the emulator. Log in with your YI IoT account, and connect your camera to enjoy live video streaming, two-way audio, and cloud playback features directly from your PC for enhanced home security and convenient remote monitoring.
Setting Up Your Alexa IoT Device with Yi IoT Camera
- Initial Checks & Echo Show Configuration
- Ensure both your Yi IoT app and camera are working properly.
- On your Echo Show’s setup screen, find and enable the “Enable Camera Stream” option for video feeds.
- In my setup, my camera is labeled “Smart camera.” I have set my Echo Show as follows:
- Region: Europe
- Time Zone: Paris, France (Central European Summer Time)
- Language: English (UK)
- Link Yi IoT with Alexa
- Open the Alexa app on your smartphone or tablet.
- Search for the “Yi IoT” skill and add it.
- Sign in using the same Amazon account on both your Alexa and Echo Show, and make sure your Yi IoT app for Windows uses the same country and account.
- Enable and link the skill, then let Alexa search for new devices. Your camera should appear if everything is set up correctly.
- Confirm your Echo Show is online and visible under your Alexa devices.
Connecting the Yi IoT Camera to Wi-Fi
- The Yi IoT camera only works with 2.4GHz Wi-Fi networks. If needed, change your router settings.
- Place the camera in an area with a strong Wi-Fi signal for optimal performance.
- Some delay is normal due to network variations.
- The Yi IoT app only supports email-based accounts.
- If the camera fails to connect, perform a reset. When reset, you’ll hear a beep as confirmation. Position the camera close to your router during setup for best results.
- If “Motion Tracking” is off, expect the camera to rotate on its own and then stop.
- Avoid placing the camera near metal objects, microwaves, or tangled cables, as these can interfere with connectivity.
- Keep the camera within the wireless signal’s coverage area.
Resetting Your Yi IoT Camera
- Hold down the reset button for about 5 seconds.
- A short beep means the reset was successful.
Adding Your Yi IoT Camera on a Windows PC
- Download and install the Yi IoT app for Windows, then log in.
- Click the plus (“+”) sign to add a new camera. The app will display “Waiting to connect.”
- Enter your Wi-Fi password, then point the camera at the on-screen QR code. When you hear the camera’s audio prompt, click “Next” and wait for pairing to finish.
- Once added, assign a name to your camera.
- Decide if you need cloud storage. If not, just select “Start using my YI” to finish setup.
Important Wi-Fi Notes
- Only 2.4GHz networks are supported—5GHz and hidden networks won’t work.
- Certain router features (like AP isolation or anti-rubbing network settings) may block the camera’s connection.
Sharing Your Yi IoT Camera from PC
- To share your camera, click the “Share” icon in the app.
- Anyone you invite will need to install the app and set up an account before they can access your camera.
Setting Up and Viewing Recordings
To watch recordings, insert the SD card into your Windows computer using a card reader. You can play the video files directly in Windows Media Player without needing extra software.
Insert an SD card; recording will begin automatically.
The camera may restart after detecting a new SD card—please be patient, as this can take a few moments.